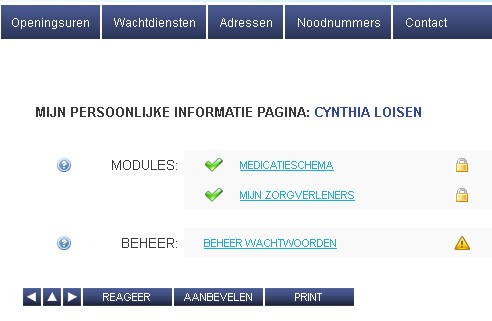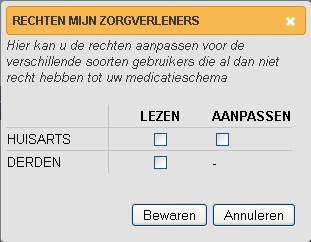Via het medicatieschema krijgt de patiënt een overzicht van de medicatie die hij of zij in de lopende week inneemt.
U heeft, als apotheker, toegang tot de gegevens in het medicatieschema. Ook de huisarts die gelinkt is aan de patiënt heeft deze toegang verkregen.
Derden (de zorgverleners) hebben alleen toegang indien zij daar door de patiënt of door u als apotheker, rechten toe hebben verkregen. Deze rechten kunt u aanpassen door op  te klikken naast "MEDICATIESCHEMA". Vergeet hierbij niet op "Bewaren" te klikken.
te klikken naast "MEDICATIESCHEMA". Vergeet hierbij niet op "Bewaren" te klikken.
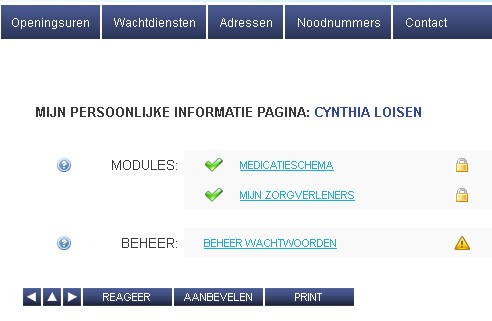
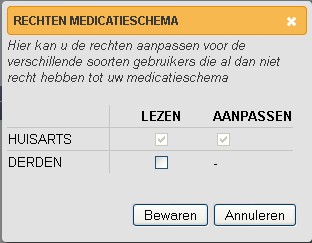
Wanneer u op "MEDICATIESCHEMA" klikt, komt u in een wekelijks schema terecht.
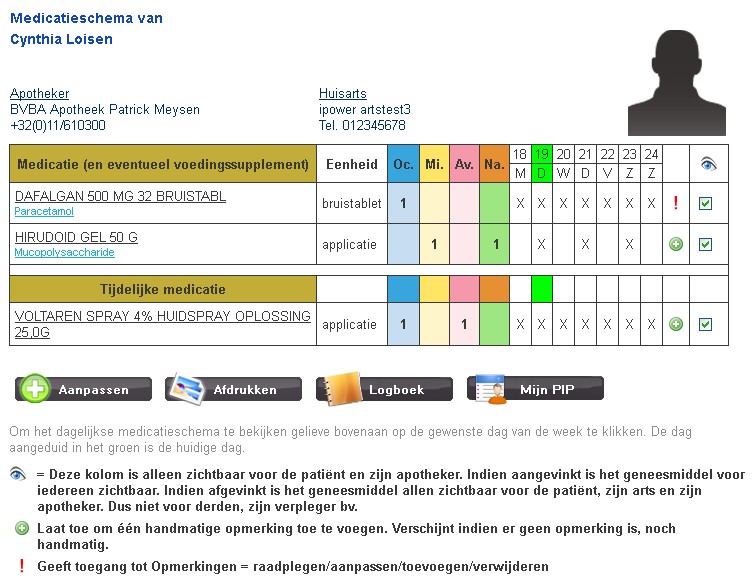
1. Wanneer u klikt op de naam van het geneesmiddel of op het actief bestanddeel, komt u terecht op de desbetreffende pagina op de website.
2. De huidige dag van de week wordt aangeduid met een groene achtergrond. 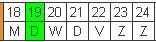
Wanneer u op één van de dagen klikt, verschijnt er een dagoverzicht in een pop-up. Dit dagoverzicht is het meest geschikt om aanpassingen in te voeren.
U kunt het dagoverzicht ook openen door op 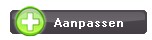 te klikken. Hierbij wordt het overzicht zonder specifieke datum geopend. Aanpassingen in medicatie kunt u best in dit dagoverzicht uitvoeren.
te klikken. Hierbij wordt het overzicht zonder specifieke datum geopend. Aanpassingen in medicatie kunt u best in dit dagoverzicht uitvoeren.
3. In de voorlaatste kolom staan eventuele opmerkingen die betrekking hebben op het overeenkomstige geneesmiddel. Hier zijn twee mogelijkheden:
 Wanneer dit pictogram verschijnt is er een opmerking toegevoegd. Dit kan een opmerking zijn die wordt meegestuurd met het geneesmiddel. Deze kunt u niet aanpassen. Het kan ook een handmatige opmerking zijn. Handmatige opmerkingen kunnen aangepast en verwijderd worden. U kunt de opmerking zien door met de cursor over
Wanneer dit pictogram verschijnt is er een opmerking toegevoegd. Dit kan een opmerking zijn die wordt meegestuurd met het geneesmiddel. Deze kunt u niet aanpassen. Het kan ook een handmatige opmerking zijn. Handmatige opmerkingen kunnen aangepast en verwijderd worden. U kunt de opmerking zien door met de cursor over  te bewegen.
te bewegen.
 Wanneer dit pictogram verschijnt is er geen opmerking aanwezig. U kunt een handmatige opmerking toevoegen door op
Wanneer dit pictogram verschijnt is er geen opmerking aanwezig. U kunt een handmatige opmerking toevoegen door op  te klikken.
te klikken.
4.  Deze kolom maakt het mogelijk om privacygevoelige geneesmiddelen te verbergen voor derden. Ze zijn wel zichtbaar voor de apotheker en de aan de patiënt gelinkte huisarts. Dit omdat deze informatie belangrijk is om eventueel conflicterend geneesmiddelengebruik te vermijden. Wanneer u het vakje aanvinkt is het geneesmiddel zichtbaar voor alle betrokken partijen.
Deze kolom maakt het mogelijk om privacygevoelige geneesmiddelen te verbergen voor derden. Ze zijn wel zichtbaar voor de apotheker en de aan de patiënt gelinkte huisarts. Dit omdat deze informatie belangrijk is om eventueel conflicterend geneesmiddelengebruik te vermijden. Wanneer u het vakje aanvinkt is het geneesmiddel zichtbaar voor alle betrokken partijen.
5. Er is plaats voorzien om een foto te plaatsen van de patiënt. Dit is handig als geheugensteuntje voor het herkennen van de patiënt. De apotheker en/of de patiënt kunnen de foto wijzigen.

Door op het silhouet te klikken, kunt u een foto vanuit uw computer uploaden door op "Bladeren" te klikken.
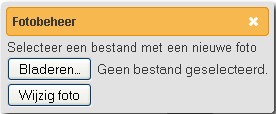
6. 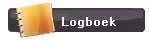 Door hierop te klikken krijgt u een overzicht van de aanpassingen aan het medicatieschema. U kunt de periode instellen en bekijken wie op welk moment een aanpassing heeft doorgevoerd.
Door hierop te klikken krijgt u een overzicht van de aanpassingen aan het medicatieschema. U kunt de periode instellen en bekijken wie op welk moment een aanpassing heeft doorgevoerd.
7. Door op 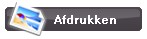 te klikken, kunt u het medicatieschema afdrukken.
te klikken, kunt u het medicatieschema afdrukken.
8. 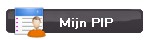 Wanneer u hierop klikt komt u terug op de eerste pagina terecht.
Wanneer u hierop klikt komt u terug op de eerste pagina terecht.
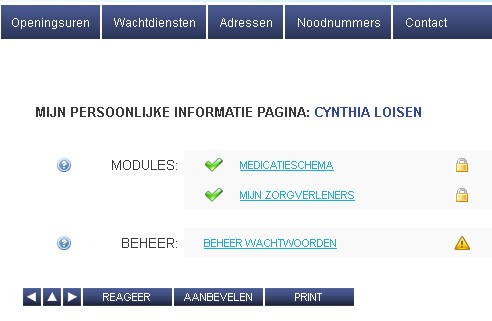
Medicatie toevoegen of wijzigen:
Er zijn twee mogelijke manieren om in het dagoverzicht te geraken. Aanpassingen in medicatie kunt u best in dit dagoverzicht uitvoeren.
- De huidige dag van de week wordt aangeduid met een groene achtergrond.
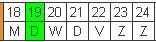
Wanneer u op één van de dagen klikt, verschijnt het dagoverzicht in een pop-up.
- U kunt op
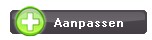 klikken. Hierbij wordt het overzicht zonder specifieke datum geopend.
klikken. Hierbij wordt het overzicht zonder specifieke datum geopend.
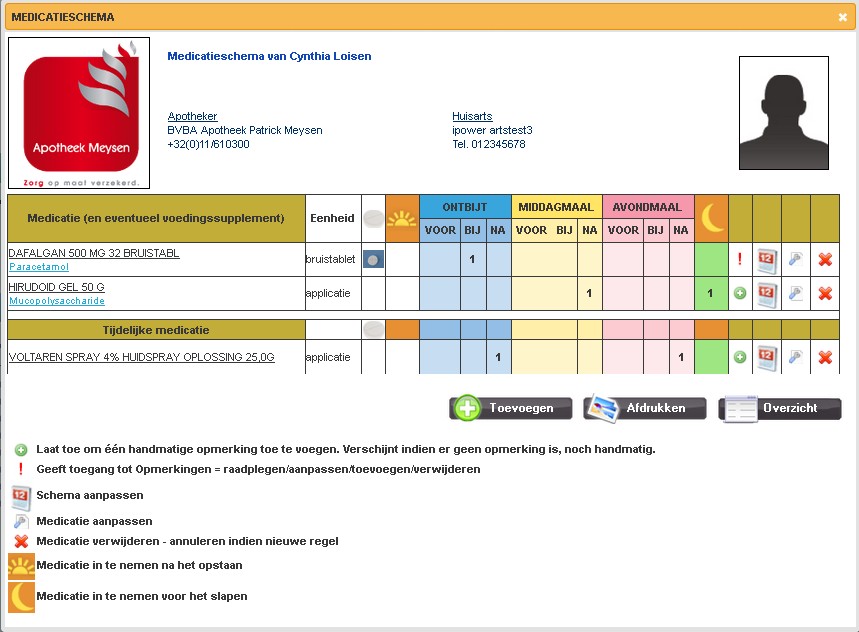
Door op 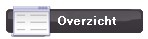 te klikken, komt u terug in het wekelijks schema terecht.
te klikken, komt u terug in het wekelijks schema terecht.
a. U kunt, naast de eenheid, de afbeelding van het geneesmiddel zien door er met de cursor over te bewegen. U kunt enkel een afbeelding wanneer er een tumbnail (miniatuur-afbeelding) aanwezig is.
b. In de kolom, naast de medicatie voor het slapengaan, staan eventuele opmerkingen die betrekking hebben op het overeenkomstige geneesmiddel. Hier zijn twee mogelijkheden:
 Wanneer dit pictogram verschijnt is er een opmerking toegevoegd. Dit kan een opmerking zijn die wordt meegestuurd met het geneesmiddel. Deze kunt u niet aanpassen. Het kan ook een handmatige opmerking zijn. Handmatige opmerkingen kunnen aangepast en verwijderd worden. U kunt de opmerking zien door met de cursor over
Wanneer dit pictogram verschijnt is er een opmerking toegevoegd. Dit kan een opmerking zijn die wordt meegestuurd met het geneesmiddel. Deze kunt u niet aanpassen. Het kan ook een handmatige opmerking zijn. Handmatige opmerkingen kunnen aangepast en verwijderd worden. U kunt de opmerking zien door met de cursor over  te bewegen.
te bewegen.
 Wanneer dit pictogram verschijnt is er geen opmerking aanwezig. U kunt een handmatige opmerking toevoegen door op
Wanneer dit pictogram verschijnt is er geen opmerking aanwezig. U kunt een handmatige opmerking toevoegen door op  te klikken.
te klikken.
c.  Wanneer u op dit pictogram klikt past u het tijdschema voor dit geneesmiddel aan.
Wanneer u op dit pictogram klikt past u het tijdschema voor dit geneesmiddel aan.
d.  Wanneer u op dit pictogram klikt past u de medicatie aan. U kunt zodoende de eenheid aanpassen (bijvoorbeeld capsules), maar ook de hoeveelheden per innamemoment wijzigen. Om te bewaren klikt u op
Wanneer u op dit pictogram klikt past u de medicatie aan. U kunt zodoende de eenheid aanpassen (bijvoorbeeld capsules), maar ook de hoeveelheden per innamemoment wijzigen. Om te bewaren klikt u op  . Om de aanpassingen ongedaan te maken en terug te keren naar het vorige scherm, klikt u op
. Om de aanpassingen ongedaan te maken en terug te keren naar het vorige scherm, klikt u op  .
.
e.  Door hierop te klikken, in de laatste kolom van het dagoverzicht, verwijdert u dit geneesmiddel. Opgelet, afhankelijk van het scherm waarin u aan het werken bent, kan dit pictogram een andere functie hebben.
Door hierop te klikken, in de laatste kolom van het dagoverzicht, verwijdert u dit geneesmiddel. Opgelet, afhankelijk van het scherm waarin u aan het werken bent, kan dit pictogram een andere functie hebben.
f. Klik op 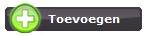 om geneesmiddelen toe te voegen aan het medicatieschema. Er wordt een nieuwe lijn toegevoegd. Hier geeft u de beginletters in van het geneesmiddel dat u wenst toe te voegen. Druk hierna niet op "Enter". De geneesmiddelen met die beginletters zullen verschijnen. Hieruit kunt u het gewenste geneesmiddel aanklikken.
om geneesmiddelen toe te voegen aan het medicatieschema. Er wordt een nieuwe lijn toegevoegd. Hier geeft u de beginletters in van het geneesmiddel dat u wenst toe te voegen. Druk hierna niet op "Enter". De geneesmiddelen met die beginletters zullen verschijnen. Hieruit kunt u het gewenste geneesmiddel aanklikken.
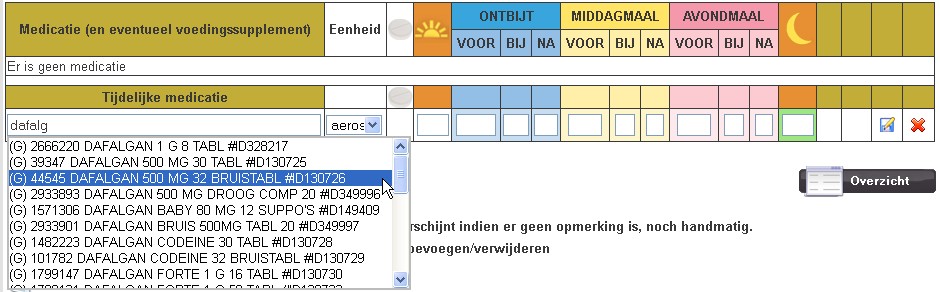
Kies dan de juiste eenheid (bijvoorbeeld bruistablet). Daarna vult u de hoeveelheden in op de gepast plaats (bijvoorbeeld 1 bruistablet bij het ontbijt). Klik op  om alles op te slaan. Om de toevoeging ongedaan te maken en terug te gaan naar het vorige scherm klikt u op
om alles op te slaan. Om de toevoeging ongedaan te maken en terug te gaan naar het vorige scherm klikt u op  .
.
Wanneer u het geneesmiddel heeft opgeslagen kunt u een tijdschema instellen. U kunt hier bepalen of het gaat om tijdelijke of langdurige medicatie. Door een einddatum in te geven, zal er sprake zijn van tijdelijke medicatie. Wanneer u geen einddatum ingeeft, gaat het om langdurige medicatie. U kunt hier ook kiezen of de medicatie dagelijks, om de twee dagen, ... wordt ingenomen.
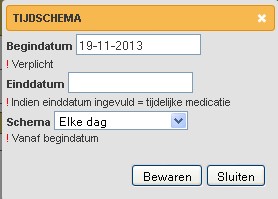
Wanneer u op "MIJN ZORGVERLENERS" klikt kunt u zorgverleners toevoegen, aanpassen of verwijderen.
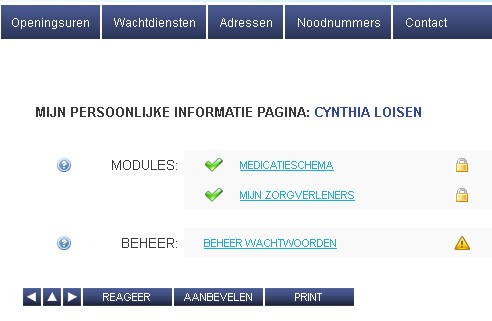
Door op "MIJN ZORGVERLENERS" te klikken kunt u zorgverleners toevoegen. Zowel de patiënt en u als apotheker kunnen hier wijzigingen aanbrengen. Het beheer van de huisarts kan enkel gebeuren door de apotheker.
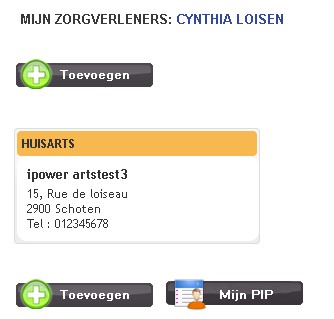
Klik op 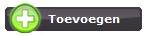 . U kunt hier de gegevens van de zorgverleners invullen. De velden met
. U kunt hier de gegevens van de zorgverleners invullen. De velden met  zijn verplichte velden. Vergeet niet op "Bewaren" te klikken.
zijn verplichte velden. Vergeet niet op "Bewaren" te klikken.
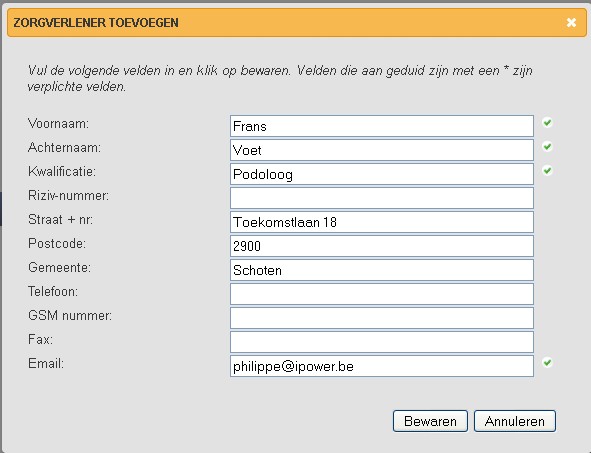
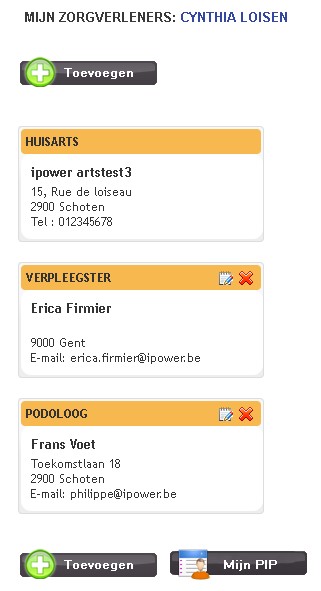
 Door op dit pictogram te klikken kunt u wijzigingen aanbrengen aan de zorgverlener.
Door op dit pictogram te klikken kunt u wijzigingen aanbrengen aan de zorgverlener.
 Klik op dit pictogram om de zorgverlener te verwijderen.
Klik op dit pictogram om de zorgverlener te verwijderen.
- Klik op
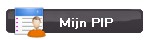 om terug te gaan naar het beginscherm.
om terug te gaan naar het beginscherm.
Derden (de zorgverleners) hebben alleen toegang tot informatie over de zorgverleners indien zij daar door de patiënt of door u als apotheker, rechten toe hebben verkregen. Deze rechten kunt u aanpassen door op  te klikken naast "MIJN ZORGVERLENERS". Vergeet hierbij niet op "Bewaren" te klikken.
te klikken naast "MIJN ZORGVERLENERS". Vergeet hierbij niet op "Bewaren" te klikken.
De huisarts heeft enkel toegang tot informatie over de zorgverleners wanneer dit zo is ingesteld. Dit kan door de patiënt of door u als apotheker.