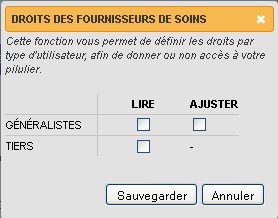Le patient peut consulter son schéma personnel afin d’avoir un aperçu des médicaments qu’il ou elle devra prendre dans la semaine.
En tant que pharmacien vous avez accès aux données reprises dans ce schéma. Le médecin traitant a également accès aux informations de son patient.
Tierces parties (fournisseurs de soins de santé) ne peuvent accéder aux informations que lorsqu’ils ont reçu l’accord du patient ou du médecin. Les droits peuvent être modifiés en cliquant sur à côté de "schéma de médicaments". N'oubliez pas de cliquer sur « Sauvegarder».
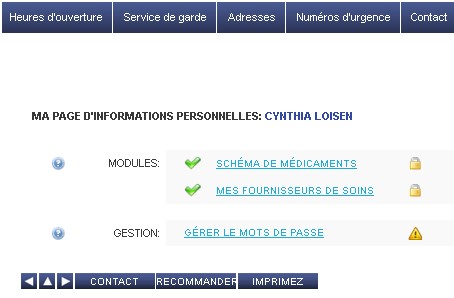
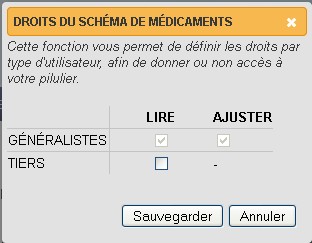
Cliquez sur "SCHEMA DE MEDICAMENTS".
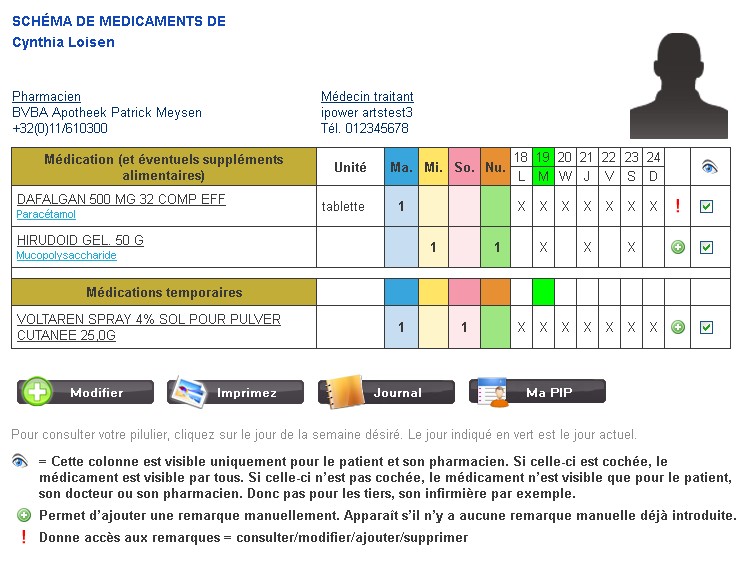
1. Lorsque vous cliquez sur le nom du médicament ou sur la substance active, vous vous rendez sur la page correspondante du site.
2. Le jour de la semaine est indiqué avec un fond vert. 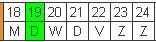
Lorsque vous cliquez sur un des jours, vous obtenez un pop-up résumé de la journée en question. Vous pouvez apporter des changements et des correctsions dans ce résumé.
Vous pouvez aussi accéder au résumé en cliquant sur 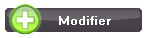 .
.
3. Dans la dernière colonne, vous pouvez retrouver des commentaires relatifs au médicament en question. Il existe deux possibilités:
 Lorsque vous voyez cet icône, cela signifie qu'un commentaire a été ajouté. Il peut s'agir ici d'un commentaire relatif au médicament. Vous ne pouvez pas y apporter de changements. Il peut également s'agire d'un commentaire ajouté par une personne. Vous pouvez adapter ou effacer ce type de commentaires. Bougez votre curseur sur le
Lorsque vous voyez cet icône, cela signifie qu'un commentaire a été ajouté. Il peut s'agir ici d'un commentaire relatif au médicament. Vous ne pouvez pas y apporter de changements. Il peut également s'agire d'un commentaire ajouté par une personne. Vous pouvez adapter ou effacer ce type de commentaires. Bougez votre curseur sur le  pour lire le commentaire en question.
pour lire le commentaire en question.
 Cet icône indique qu'il n'y a pas de commentaire. Cliquez sur
Cet icône indique qu'il n'y a pas de commentaire. Cliquez sur  pour rajouter vos commentaires et remarques.
pour rajouter vos commentaires et remarques.
4.  Cette colonne permet de masquer les médicaments sensibles à des tiers. Ces médicaments restent cependant visibles pour le pharmacien et le médecin traitant. Ceci est important pour éviter toute utilisation contradictoire des médicaments. Si vous cochez cette case, les médicaments seront visibles par toutes les parties concernées.
Cette colonne permet de masquer les médicaments sensibles à des tiers. Ces médicaments restent cependant visibles pour le pharmacien et le médecin traitant. Ceci est important pour éviter toute utilisation contradictoire des médicaments. Si vous cochez cette case, les médicaments seront visibles par toutes les parties concernées.
5. Vous pouvez rajouter une photo du patient. Cela permet de reconnaitre plus facilement le patient. Le pharmacien et/ou le patient peuvent modifier ce patient.

En cliquant sur la silhouette, vous pouvez télécharger des photos de votre ordinateur en cliquant sur le bouton « Parcourir ».
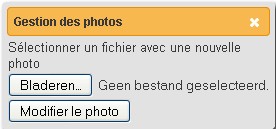
6. 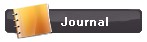 Lorsque vous cliquez ici vous obtenez une liste des adaptations effectuées au schéma. Vous pouvez sélecter une période et vérifier qui a apporté des changements à quel moment.
Lorsque vous cliquez ici vous obtenez une liste des adaptations effectuées au schéma. Vous pouvez sélecter une période et vérifier qui a apporté des changements à quel moment.
7. Cliquez sur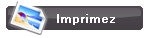 pour imprimer votre schéma.
pour imprimer votre schéma.
8. 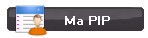 Cliquez sur cet icône pour venir sur la prochaine page.
Cliquez sur cet icône pour venir sur la prochaine page.
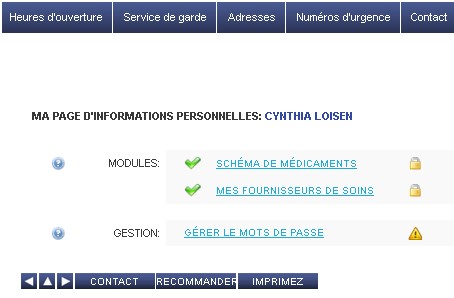
Ajouter un schéma ou le changer:
Vous pouvez accéder à votre tableau de la journée de deux façons. Adaptez de préférence les données de vos médicaments dans votre schéma du jour.
- Le jour de la semaine est indiqué avec un fond vert.
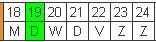
Lorsque vous cliquez sur un des jours, vous obtenez un pop-up résumé de la journée en question. Vous pouvez apporter des changements et des correctsions dans ce résumé.
- Vous pouvez aussi accéder au résumé en cliquant sur
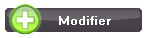 .
.
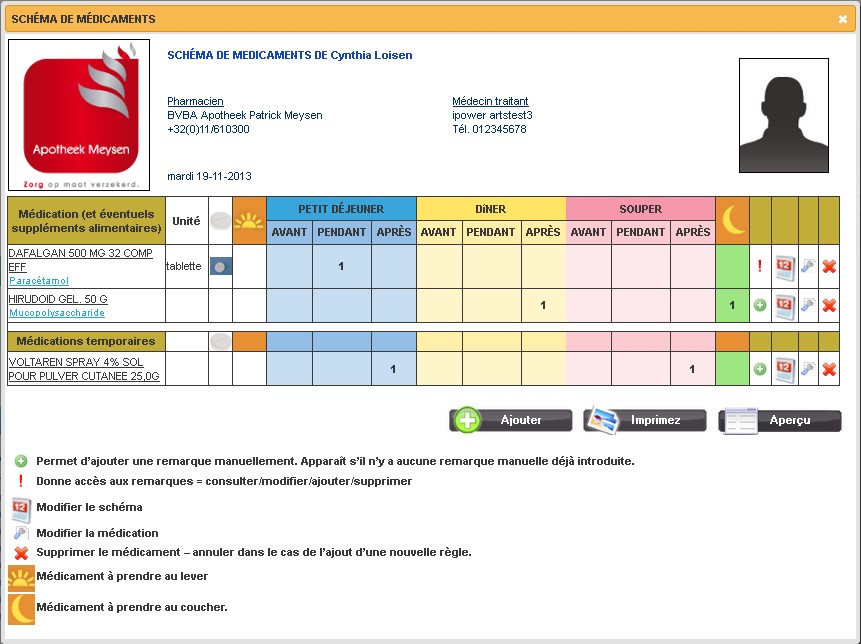
Cliquez sur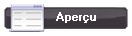 pour accéder à votre schéma de la semaine.
pour accéder à votre schéma de la semaine.
a. Bougez votre curseur pour voir la photo du médicament. La présence d'un tumbnail (photo -miniature) indique la présence d'une image.
b. Dans la colonne, à côté des somnifères, vous pouvez retrouver des commentaires relatifs au médicament en question. Il existe deux possibilités:
 Lorsque vous voyez cet icône, cela signifie qu'un commentaire a été ajouté. Il peut s'agir ici d'un commentaire relatif au médicament. Vous ne pouvez pas y apporter de changements. Il peut également s'agire d'un commentaire ajouté par une personne. Vous pouvez adapter ou effacer ce type de commentaires. Bougez votre curseur sur le
Lorsque vous voyez cet icône, cela signifie qu'un commentaire a été ajouté. Il peut s'agir ici d'un commentaire relatif au médicament. Vous ne pouvez pas y apporter de changements. Il peut également s'agire d'un commentaire ajouté par une personne. Vous pouvez adapter ou effacer ce type de commentaires. Bougez votre curseur sur le  pour lire le commentaire en question.
pour lire le commentaire en question.
 Cet icône indique qu'il n'y a pas de commentaire. Cliquez sur
Cet icône indique qu'il n'y a pas de commentaire. Cliquez sur  pour rajouter vos commentaires et remarques.
pour rajouter vos commentaires et remarques.
c.  Lorsque vous cliquez sur cette icône vous pouvez ajuster le calendrier du médicament.
Lorsque vous cliquez sur cette icône vous pouvez ajuster le calendrier du médicament.
d.  Cliquez sur cette icône pour adapter le médicament. Vous pouvez adapter les unités (par exemple les capsules), mais aussi la posologie. Pour sauvegarder, cliquez sur
Cliquez sur cette icône pour adapter le médicament. Vous pouvez adapter les unités (par exemple les capsules), mais aussi la posologie. Pour sauvegarder, cliquez sur . Pour annuler les modifications et revenir à l'écran précédent, cliquez sur
. Pour annuler les modifications et revenir à l'écran précédent, cliquez sur .
.
e.  En cliquant sur cet icône vous effacez le médicament. Opgelet, afhankelijk van het scherm waarin u aan het werken bent, kan dit pictogram een andere functie hebben.
En cliquant sur cet icône vous effacez le médicament. Opgelet, afhankelijk van het scherm waarin u aan het werken bent, kan dit pictogram een andere functie hebben.
f. Cliquez sur 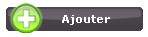 pour rajouter des médicaments au schéma. Une nouvelle gamme est rajouté. Indiquez les primières lettres du médicaments que vous désirez ajouter. Appuyez ensuite "Enter". Les médicaments dont le nom commence avec ces lettres apparaissent. Vous pouvez ensuite cliquez sur le médicament recherché.
pour rajouter des médicaments au schéma. Une nouvelle gamme est rajouté. Indiquez les primières lettres du médicaments que vous désirez ajouter. Appuyez ensuite "Enter". Les médicaments dont le nom commence avec ces lettres apparaissent. Vous pouvez ensuite cliquez sur le médicament recherché.
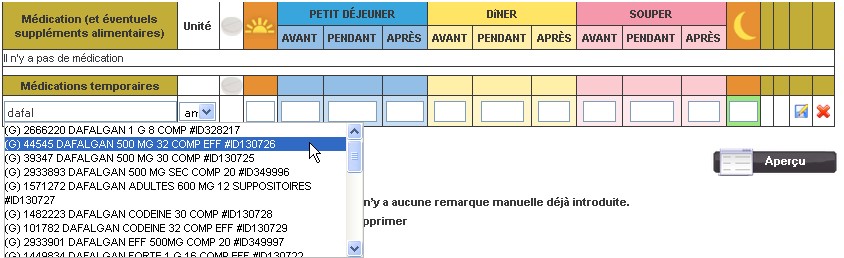
Introduisez ensuite les unitées désirées (par exemple comprimé effervécent). Remplissez ensuite de le nombre correct au bon endroit (par exemple un comprimé le matin au petit déjeuner). Pour sauvegarder, cliquez sur . Pour annuler les modifications et revenir à l'écran précédent, cliquez sur
. Pour annuler les modifications et revenir à l'écran précédent, cliquez sur  .
.
Lorsque vous avez enregistré un médicament vous pouvez rajouter une date sur le calendrier. Vous pouvez indiquer si il s'agit d'un traitement à court, ou à long terme. Si vous indiquez une date de fin, il s'agit d'un traitement temporaire. Si vous n'indiquez pas de date de fin, il s'agit d'un traitement permanent/à long terme. Vous pouvez un schéma de prise, comme par exemple, chaque jour, tout les deux jours, chaque semaine, etc...
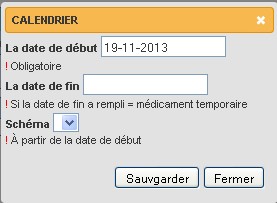
Lorsque vous appuyez sur "MES FOURNISSEURS DE SOINS" kvous pouvez rajouter, adapter ou effacer des fournisseurs de soins.
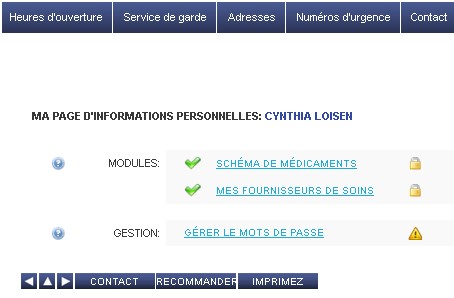
En cliquant sur "MES FOURNISSEURS DE SOINS", vous avez la possibilité de rajouter des fournisseurs de soins. Le patient et le pharmacien peuvent utiliser cette fonction. Les données du médecin ne peuvent être adaptées que par le pharmacien.
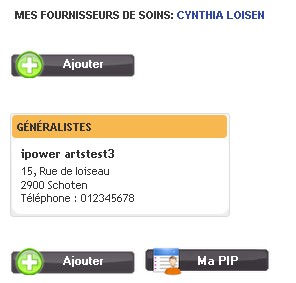
Cliquez sur 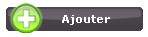 . Remplissez les données de votre fournisseur de soins. Les champs suivis du signe
. Remplissez les données de votre fournisseur de soins. Les champs suivis du signe  sont des champs obligatoires. N'oubliez pas de cliquer sur "Sauvegarder".
sont des champs obligatoires. N'oubliez pas de cliquer sur "Sauvegarder".
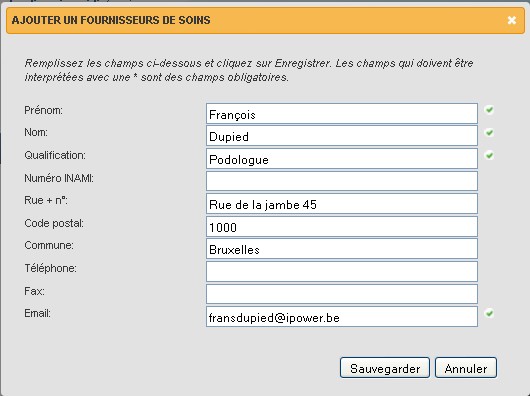
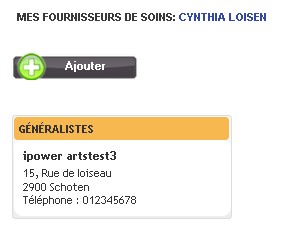
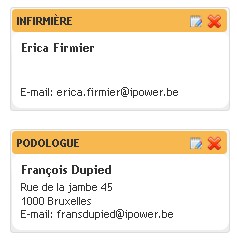

 Vous pouvez adapter les données en cliquant sur cet icône.
Vous pouvez adapter les données en cliquant sur cet icône.
 Vous pouvez effacer les données en cliquant sur cet icône.
Vous pouvez effacer les données en cliquant sur cet icône.
- Cliquez sur
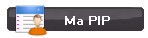 pour retourner vers la page de garde.
pour retourner vers la page de garde.
Si d'autres personnes désirent utiliser les données du patient, ils auront besoin d'une autorisation. Cliquez sur le signe  qui se trouve à côté de "MES FOURNISSEURS DE SOINS". N'oubliez pas d'appuyer sur sauvegarder.
qui se trouve à côté de "MES FOURNISSEURS DE SOINS". N'oubliez pas d'appuyer sur sauvegarder.
Le médecin aura uniquement accès aux données des fournisseurs de soins, si il en a l'autorisation. Le patient ainsi que le médecin peuvent donner cette autorisation.