Bij "Gebruikersbeheer" op het tabblad 'Modules' kunt u "Gebruikers importeren" aanklikken.

U kunt dan een excel-lijst met gebruikers laden en deze rechtstreeks in de website implementeren.
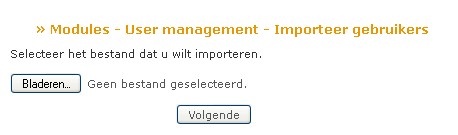
Door op "Bladeren" te klikken kunt u een excel-bestand toevoegen. Klik het bestand aan dat u wenst toe te voegen. De gegevens in het excel-bestand worden gelezen per kolom. Zorg voor een duidelijke en overzichtelijke excel-file.
Het is belangrijk dat volgende velden zeker aanwezig zijn:
- Achternaam
- Voornaam
- Taal (nl)
- E-mailadres
- Geboortedatum (jjjj-mm-dd)
- Geslacht (man of vrouw)
Deze velden mogen eventueel aanwezig zijn:
- Adres: straat + huisnummer
- Postcode
- Gemeente
- Telefoonnummer
- INSZ-nummer
Voorbeeld:
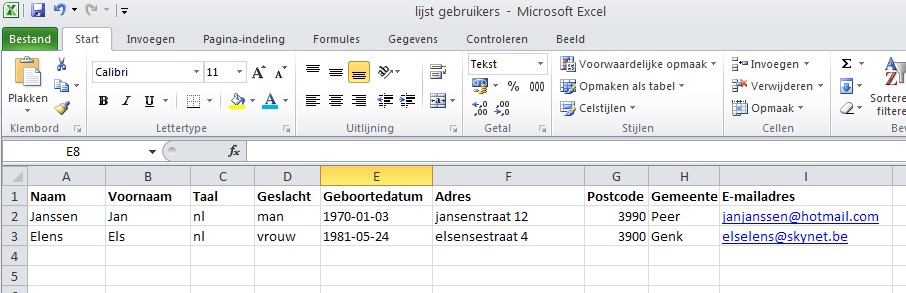
Wanneer het excel-bestand klaarstaat, kunt u dit importeren.
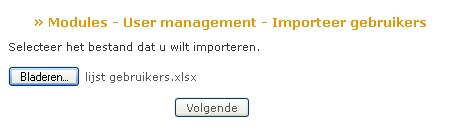
Klik daarna op "Volgende".
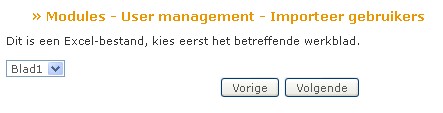
Kies om welk werkblad het gaat van dit excel-file. Onderaan uw excel-bestand kunt u zien om welk blad het gaat. Klik daarna op "Volgende".
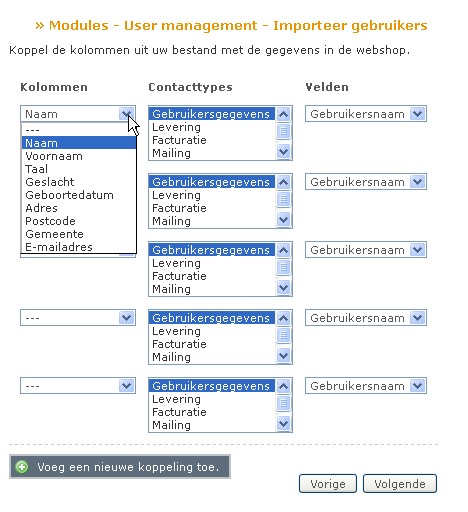
Hier krijgt u de mogelijkheid om de gegevens op de correcte plaats in de voegen. Denk eraan dat u ook één van de gegevens moet aanduiden als gebruikersnaam (bij voorkeur het emailadres). De gebruikersnaam is de naam waarmee iemand kan inloggen op de site. Kies daarom best als eerste voor gebruikersgegevens - gebruikersnaam en zet daar het emailadres in.
In het linkerveld duidt u één van de titels aan uit het excelfile. Bijvoorbeeld we duiden "Naam" aan door erop te klikken. Dit zijn in onze excel-file de achternamen van onze gebruikers.
Daarna kiezen we in het middenveld voor "Mailing" als contacttype. Dit doen we ook door erop te klikken. We kiezen hiervoor omdat we mailinggegevens gaan importeren. Wanneer we adresgegevens toevoegen kiezen we voor "Levering" aangezien dit enkel met de webshop te maken heeft.
In het rechterveld kies je de titel die overeenkomt met de titel in het linkerveld. In dit geval zullen we voor "Achternaam" moeten kiezen.
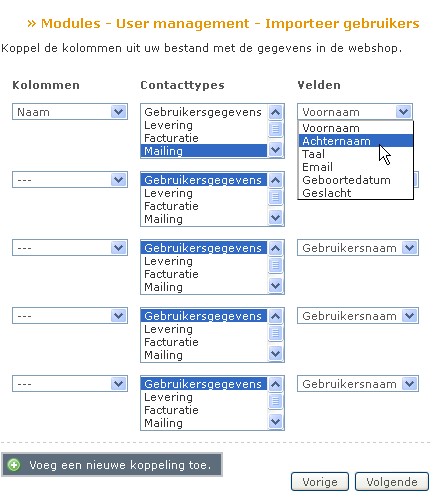
Onderaan ziet u  . Door hierop te klikken, kunt u extra kaders toevoegen.
. Door hierop te klikken, kunt u extra kaders toevoegen.
Wanneer u alle gegevens heeft ingevuld in de kaders, klikt u op "Volgende".
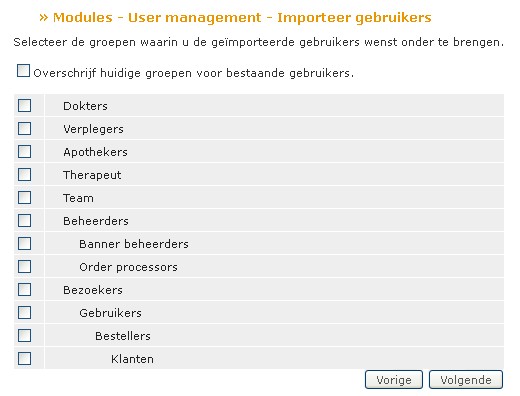
U kunt de toegevoegde gebruikers plaatsen in groepen door de gewenst vakjes aan te vinken. Klik daarna weer op "Volgende".
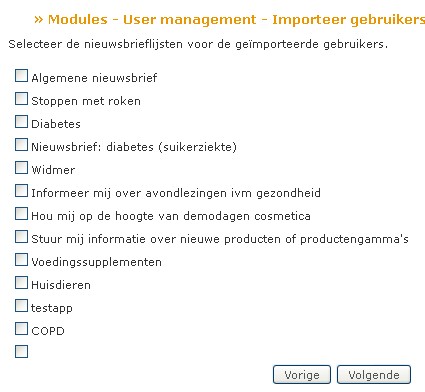
Hier kunt u kiezen waar de gebruikers nieuws over zullen ontvangen. Klik daarna weer op "Volgende".
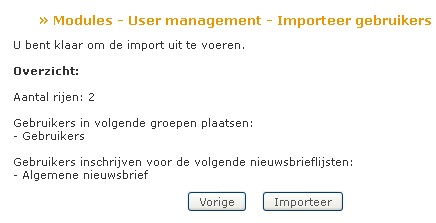
U krijgt nu een overzicht van alles wat u wenst te importeren. Klik vervolgens op "Importeer".
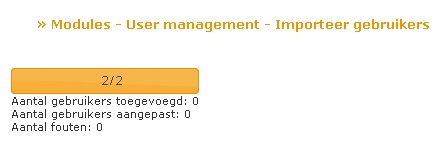
Wanneer alles geïmporteerd is, krijgt u een overzicht waarbij u kunt zien of alles vlot verlopen is.