Op het tabblad 'Modules' kunt u kiezen voor "E-marketing". Door op "Mailings" te klikken kunt u nieuwsbrieflijsten en nieuwsbrieven opmaken en beheren.
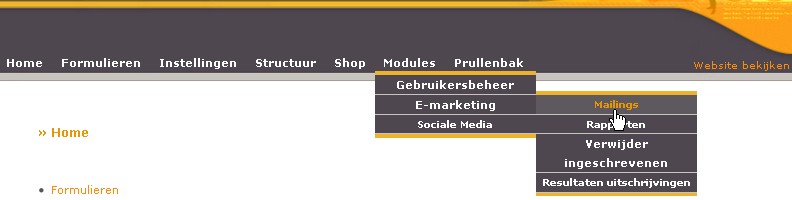
Klik op "Mailings". U kunt nu een overzicht zien van de nieuwsbrieflijsten en nieuwsbrieven die aangemaakt zijn. Dit overzicht is voor iedereen verschillend (hangt af van de opgemaakte nieuwsbrieven).
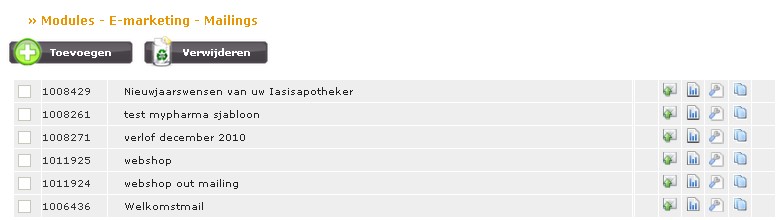
 Wanneer u hierop klikt kunt u ontvangers van de nieuwsbrieven selecteren. Dit kunt u enkel zien staan bij een nieuwsbrieflijst, in plaats van
Wanneer u hierop klikt kunt u ontvangers van de nieuwsbrieven selecteren. Dit kunt u enkel zien staan bij een nieuwsbrieflijst, in plaats van  . Alle nieuwsbrieven die horen bij de nieuwsbrieflijst zullen naar de geselecteerde ontvangers worden gestuurd.
. Alle nieuwsbrieven die horen bij de nieuwsbrieflijst zullen naar de geselecteerde ontvangers worden gestuurd.
 Dit pictogram toont aan dat de pagina actief staat en dus verschijnt op de front. Wanneer u hierop klikt zal het pictogram veranderen naar
Dit pictogram toont aan dat de pagina actief staat en dus verschijnt op de front. Wanneer u hierop klikt zal het pictogram veranderen naar  . Dit pictogram toont aan dat de pagina op niet-actief staat en dus ook niet zal verschijnen op de front. Dit kunt u enkel zien staan bij de nieuwsbrieflijsten. De thema's die op niet-actief staan zullen niet kunnen worden gekozen door gebruikers, wanneer zij zichzelf registreren op uw website/webshop.
. Dit pictogram toont aan dat de pagina op niet-actief staat en dus ook niet zal verschijnen op de front. Dit kunt u enkel zien staan bij de nieuwsbrieflijsten. De thema's die op niet-actief staan zullen niet kunnen worden gekozen door gebruikers, wanneer zij zichzelf registreren op uw website/webshop.
 Wanneer u hierop klikt kunt u de nieuwsbrief versturen en ontvangers selecteren. Dit kunt u enkel zien staan bij de nieuwsbrieven.
Wanneer u hierop klikt kunt u de nieuwsbrief versturen en ontvangers selecteren. Dit kunt u enkel zien staan bij de nieuwsbrieven.
 Door op dit pictogram te klikken kunt u een rapport waarnemen van deze mailing. U komt dan terecht bij "E-Marketing: Rapporten". Hier kunt u dan ook meer informatie over rapporten vinden.
Door op dit pictogram te klikken kunt u een rapport waarnemen van deze mailing. U komt dan terecht bij "E-Marketing: Rapporten". Hier kunt u dan ook meer informatie over rapporten vinden.
 Door op dit pictogram te klikken kunt u de nieuwsbrief aanpassen naar wens.
Door op dit pictogram te klikken kunt u de nieuwsbrief aanpassen naar wens.
Vergeet niet op  te klikken.
te klikken.
 Door op dit pictogram te klikken kunt u een kopie maken van een bestaande nieuwsbrief. Deze wordt geopend met een identieke inhoud als de originele, maar met een andere naam: Kopie van [naam van de nieuwsbrief]. Dit is handig wanneer u een nieuwsbrief wilt aanmaken die weinig verschilt van een bestaande nieuwsbrief. U kunt de naam van de nieuwsbrief veranderen en eventuele aanpassingen uitvoeren.
Door op dit pictogram te klikken kunt u een kopie maken van een bestaande nieuwsbrief. Deze wordt geopend met een identieke inhoud als de originele, maar met een andere naam: Kopie van [naam van de nieuwsbrief]. Dit is handig wanneer u een nieuwsbrief wilt aanmaken die weinig verschilt van een bestaande nieuwsbrief. U kunt de naam van de nieuwsbrief veranderen en eventuele aanpassingen uitvoeren.
Vergeet niet op  te klikken.
te klikken.
U kunt een volledige nieuwsbrief verwijderen door het lege vakje vooraan aan te vinken en daarna op 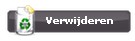 te klikken.
te klikken.
Door op 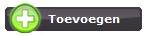 te klikken kunt u zelf een nieuwsbrieflijst of nieuwsbrief aanmaken.
te klikken kunt u zelf een nieuwsbrieflijst of nieuwsbrief aanmaken.
Nieuwsbrieflijst toevoegen:
Er zijn nieuwsbrieflijsten. Dit zijn algemene thema's waaronder nieuwsbrieven geplaatst kunnen worden. Bijvoorbeeld onder "Stoppen met roken" kunt u meerdere nieuwsbrieven over stoppen met roken plaatsen. Gebruikers kunnen zich inschrijven op zo een nieuwsbrieflijst. Alle leden van de nieuwsbrieflijst krijgen dan automatisch alle nieuwsbrieven die erbij horen. U kunt de momenten, waarop een nieuwsbrief wordt verzonden, zelf vastleggen.
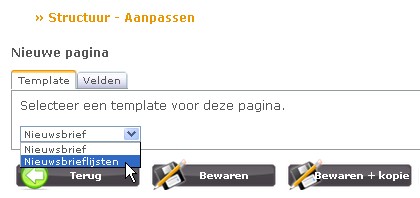
Wanneer u op 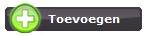 geklikt heeft kunt u een template kiezen. U kiest hierbij om een nieuwsbrief of een nieuwsbrieflijst aan te maken. We kiezen nu voor "Nieuwsbrieflijsten".
geklikt heeft kunt u een template kiezen. U kiest hierbij om een nieuwsbrief of een nieuwsbrieflijst aan te maken. We kiezen nu voor "Nieuwsbrieflijsten".
Daarna klikt u op het tabblad "Velden".
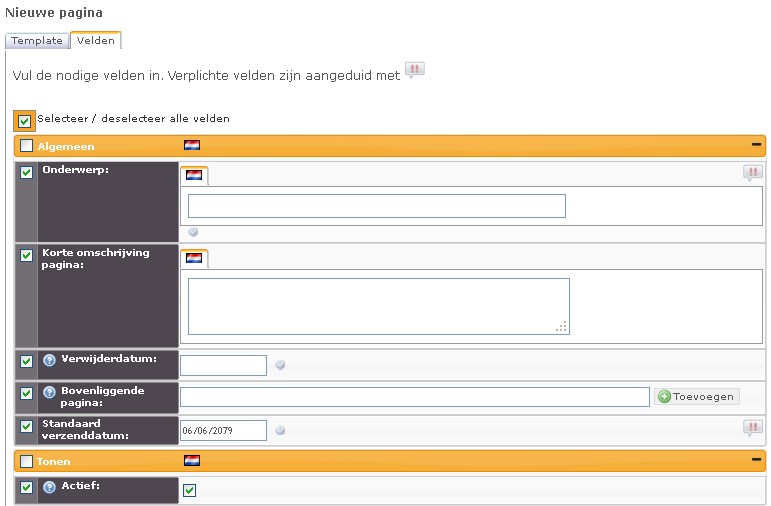
- Onderwerp: Geef uw nieuwsbrieflijst een naam, bijvoorbeeld algemene nieuwsbrief, stoppen met roken, ...
- Korte omschijving pagina: Hier kunt u een korte omschrijving geven van de pagina. Dit hoeft u niet in te vullen.
- Verwijderdatum: Deze datum hoeft u niet in te vullen. Dit is de datum waarop deze nieuwsbrieflijst in de prullenmand moet belanden.
- Bovenliggende pagina: Dit is de categorie of pagina waaronder deze lijst moet komen.
- Standaard verzenddatum: Dit laat u zo staan. Dit hoort in de verre toekomst te staan.
- Actief: Wanneer dit aangevinkt staat, zal de gebruiker zich kunnen inschrijven op alle nieuwsbrieven die onder deze lijst verstuurd worden.
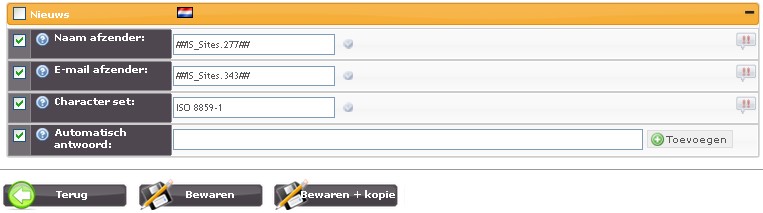
- Naam afzender: U werkt hier best met hashtagreferenties. U vindt meer informatie bij "Home: Hashtags referentie".
- E-mail afzender: U werkt hier best met hashtagreferenties. U vindt meer informatie bij "Home: Hashtags referentie".
- Character set: ISO 8859-1 Hier mag u niets aan wijzigen! Dit is de code voor Europese taal.
- Automatisch antwoord: De mailing, die u hier plaatst, wordt automatisch verzonden wanneer iemand zich inschrijft. Geef de beginletters in en druk niet op "Enter". Maak een keuze uit de aangegeven mogelijkheden en klik daarna op "Toevoegen".
Vergeet niet op  te klikken.
te klikken.
Nieuwsbrief toevoegen:

Wanneer u op 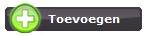 geklikt heeft kunt u een template kiezen. U kiest hierbij om een nieuwsbrief of een nieuwsbrieflijst aan te maken. We kiezen nu voor "Nieuwsbrief".
geklikt heeft kunt u een template kiezen. U kiest hierbij om een nieuwsbrief of een nieuwsbrieflijst aan te maken. We kiezen nu voor "Nieuwsbrief".
Daarna klikt u op het tabblad "Velden".
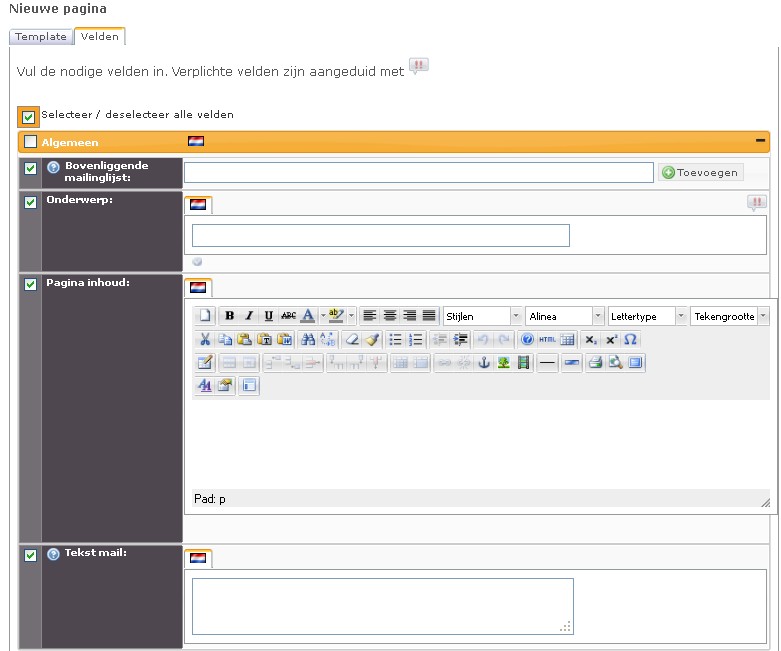
- Bovenliggende mailinglijst: Kies hier de nieuwsbrieflijst waar u de nieuwsbrief aan wenst toe te voegen. Geef de beginletters in en druk niet op "Enter". Maak een keuze uit de aangegeven mogelijkheden en klik daarna op "Toevoegen".
- Onderwerp: Geef uw nieuwsbrief een naam, bijvoorbeeld nieuwsbrief januari 2014.
- Pagina inhoud: Hier plaatst u de nieuwsbrief. Zorg voor een korte inhoud die aanspreekt. Gebruik hierbij afbeeldingen, een tabel, ... . U kunt hierover informatie vinden bij "Hoofdmenu: Home". U kunt ook gebruik maken van hashtag-referenties. Meer informatie hierover kunt u vinden bij "Home: Hashtags referentie".
- Tekst mail: Hier komt de platte tekst met de linken. Wanneer de nieuwsbrief aangemaakt is bij paginainhoud, stuurt u een testmail naar uw e-mailadres. Wanneer alles in orde is, plaatst u de teksten vanuit de nieuwsbrief in uw kladblok. Daarna plakt u de "kladbloktekst" in dit vak. De linken moeten erbij staan met volledige URL (ook http://). Interne linken mag u niet plakken, die moet u handmatig toevoegen (met link toevoegen). De linken werken niet in de testmail.
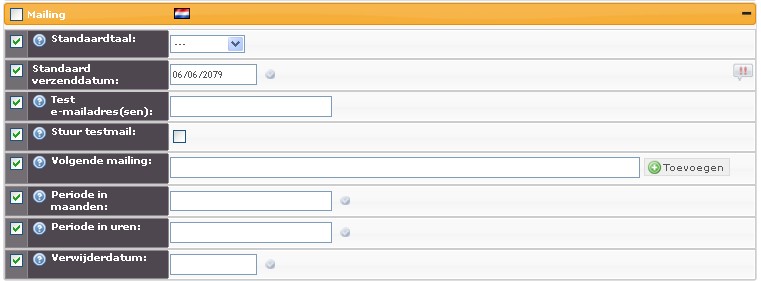
- Standaardtaal: Deze taal wordt gebruikt wanneer de gebruiker zelf geen taal heeft ingesteld. Indien er geen standaardtaal geselecteerd wordt, krijgt een gebruiker die zelf geen taal heeft ingesteld, de nieuwsbrief niet aan.
- Standaard verzenddatum: Dit laat u zo staan. Dit hoort in de verre toekomst te staan.
- Test e-mailadres(sen): Hier vult u één of meerdere e-mailadressen in om testmails naartoe te sturen. Meerdere e-mailadressen kunt u van elkaar scheiden door er een komma tussen te plaatsen.
- Stuur testmail: Vink dit aan wanneer u een testmail wil versturen. Linken werken niet in de testmail.
- Volgende mailing: Dit is enkel belangrijk wanneer er opvolgnieuwsbrieven zijn. Bijvoorbeeld over rookstop worden 3 brieven verstuurd die elkaar opvolgen. Hiervoor geeft u de naam in van de volgende nieuwsbrief die u wil versturen.
- Periode in maanden: Dit is enkel belangrijk wanneer er opvolgnieuwsbrieven zijn. U kiest hier een periode uitgedrukt in maanden. De volgende mailing zal automatisch verzonden worden na de ingegeven periode. De ingegeven periode gaat in vanaf het moment dat deze nieuwsbrief verzonden is.
- Periode in uren: Dit is enkel belangijk wanneer er opvolgnieuwsbrieven zijn. U kiest hier een periode uitgedrukt in uren. U kunt deze combineren met de periode in maanden. De volgende mailing zal automatisch verzonden worden na de ingegeven periode. De ingegeven periode gaat in vanaf het moment dat deze nieuwsbrief verzonden is.
- Verwijderdatum: Deze datum hoeft u niet in te vullen. Dit is de datum waarop deze nieuwsbrief in de prullenmand moet belanden.
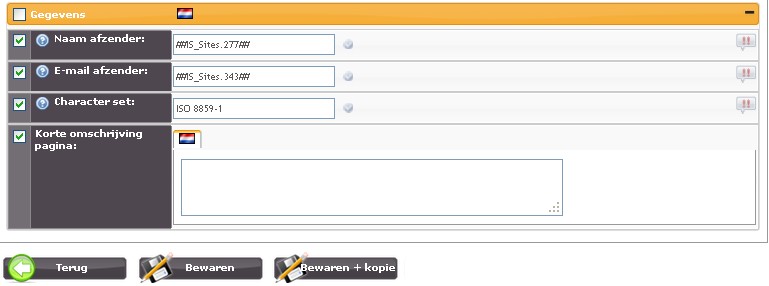
- Naam afzender: U werkt hier best met hashtagreferenties. U vindt meer informatie bij "Home: Hashtags referentie".
- E-mail afzender: U werkt hier best met hashtagreferenties. U vindt meer informatie bij "Home: Hashtags referentie".
- Character set: ISO 8859-1 Hier mag u niets aan wijzigen! Dit is de code voor Europese taal.
- Korte omschrijving pagina: Hier kunt u een korte omschrijving geven van de pagina. Dit hoeft u niet in te vullen.
Vergeet niet op  te klikken.
te klikken.
Ontvangers toevoegen aan de nieuwsbrieflijsten of nieuwsbrieven:
Wanneer u bij het overzicht bent van alle gemaakte nieuwsbrieven kunt u ontvangers van de mailings toevoegen.
Bij een nieuwsbrieflijst is het de bedoeling dat alle gebruikers die zich daarvoor hebben ingeschreven, een nieuwsbrief ontvangen. Voor de nieuwsbrieven, die niet onder een nieuwsbrieflijst hangen, kunt u zelf ontvangers toevoegen naar keuze.
Vergeet niet op  te klikken.
te klikken.
- Voor nieuwsbrieflijst: Klik op
 om ontvangers toe te voegen of te wijzigen.
om ontvangers toe te voegen of te wijzigen.
- Voor nieuwsbrief: Klik op
 om ontvangers toe te voegen of te wijzigen.
om ontvangers toe te voegen of te wijzigen.
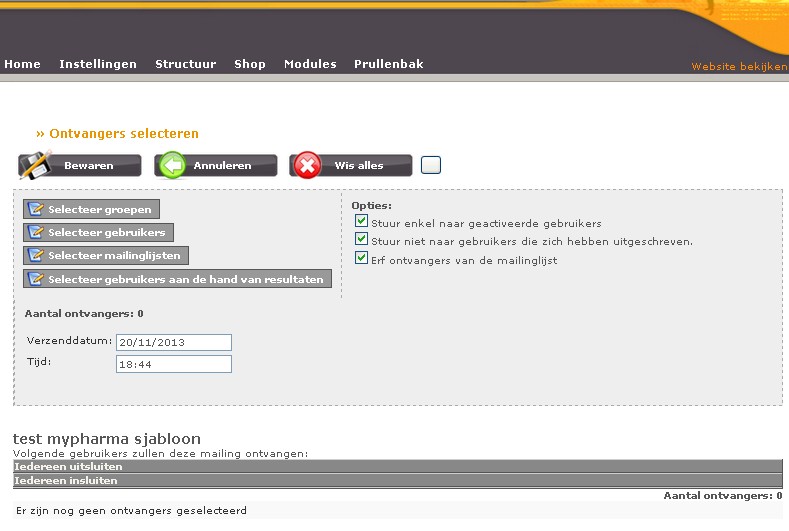
De verzenddatum en de tijd worden enkel weergegeven wanneer de nieuwsbrief klaar is voor verzending. U kunt bij Opties meerdere extra keuzes aanvinken, bijvoorbeeld dat mailings niet verstuurd worden naar uitgeschreven gebruikers, ...
Wanneer u klikt op  kunt u groep(en) aanvinken die de nieuwsbrief mogen ontvangen.
kunt u groep(en) aanvinken die de nieuwsbrief mogen ontvangen.
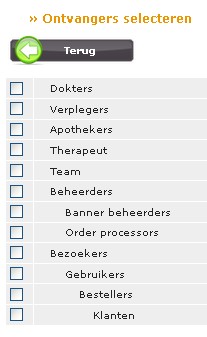
Klik op  om gebruikers te selecteren als ontvangers van de nieuwsbrief. U kunt (een deel van) de gebruikersnaam van een gebruiker invoeren bij "Zoek op gebruikersnaam" en daarna op "Zoeken" klikken. U kunt ook gebruik maken van de zoekfilters. Meer informatie hierover vindt u bij "Modules: Gebruikersbeheer".
om gebruikers te selecteren als ontvangers van de nieuwsbrief. U kunt (een deel van) de gebruikersnaam van een gebruiker invoeren bij "Zoek op gebruikersnaam" en daarna op "Zoeken" klikken. U kunt ook gebruik maken van de zoekfilters. Meer informatie hierover vindt u bij "Modules: Gebruikersbeheer".
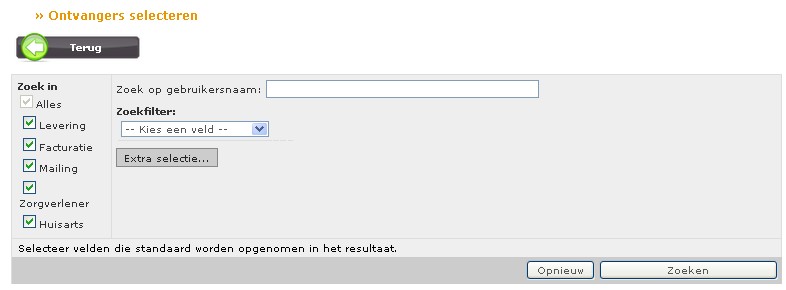
Klik op  om ontvangers te selecteren uit een nieuwsbrieflijst. Alle gebruikers hebben de mogelijkheid gekregen zich in te schrijven voor een nieuwsbrieflijst bij hun registratie. Ze zijn dan lid van een bepaalde nieuwsbrieflijst. Wanneer u hier bijvoorbeeld algemene nieuwsbrief aanvinkt, zullen alle leden van die nieuwsbrieflijst uw mailing ontvangen.
om ontvangers te selecteren uit een nieuwsbrieflijst. Alle gebruikers hebben de mogelijkheid gekregen zich in te schrijven voor een nieuwsbrieflijst bij hun registratie. Ze zijn dan lid van een bepaalde nieuwsbrieflijst. Wanneer u hier bijvoorbeeld algemene nieuwsbrief aanvinkt, zullen alle leden van die nieuwsbrieflijst uw mailing ontvangen.
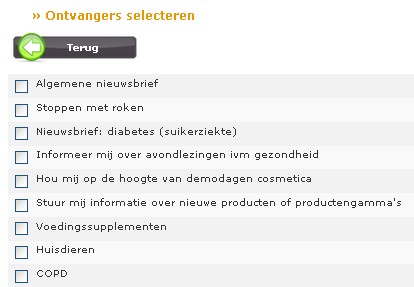
Wanneer u op  klikt kunt u ontvangers selecteren aan de hand van resultaten van vorige mailings. U kunt bijvoorbeeld ervoor kiezen om enkel de gebruikers die vorige keer de mail geopend hebben en erin verder geklikt hebben een nieuwe mailing toe te zenden.
klikt kunt u ontvangers selecteren aan de hand van resultaten van vorige mailings. U kunt bijvoorbeeld ervoor kiezen om enkel de gebruikers die vorige keer de mail geopend hebben en erin verder geklikt hebben een nieuwe mailing toe te zenden.
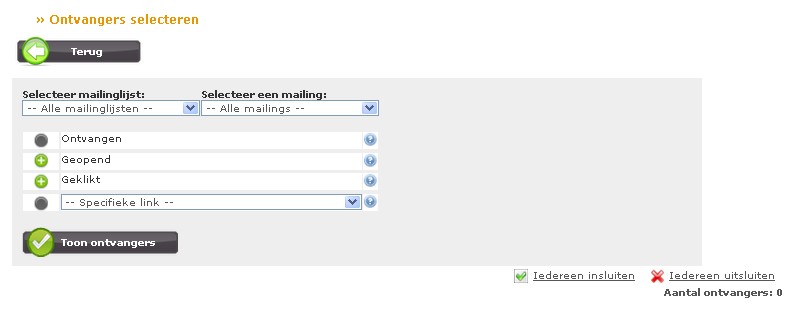
 Door te klikken kunt u dit pictogram groen maken of rood
Door te klikken kunt u dit pictogram groen maken of rood  . Hiermee selecteert u bijvoorbeeld de gebruikers die één van de vorige mailings ontvangen of geopend hebben of juist niet.
. Hiermee selecteert u bijvoorbeeld de gebruikers die één van de vorige mailings ontvangen of geopend hebben of juist niet.
Klik op 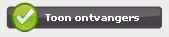 wanneer u al uw selectiecriteria heeft ingegeven en alle ontvangers wil zien die voldoen aan wat u heeft aangegeven.
wanneer u al uw selectiecriteria heeft ingegeven en alle ontvangers wil zien die voldoen aan wat u heeft aangegeven.
Vergeet niet op  te klikken.
te klikken.
Ontvangers uitsluiten of insluiten:

 Door hierop te klikken kunt u een ontvanger uitsluiten. Het pictogram zal dan veranderen naar
Door hierop te klikken kunt u een ontvanger uitsluiten. Het pictogram zal dan veranderen naar  . Om de gebruiker terug in te sluiten klikt u op
. Om de gebruiker terug in te sluiten klikt u op  . Het pictogram zal dan terug veranderen naar
. Het pictogram zal dan terug veranderen naar  .
.