Sous l'onglet « Modules », vous pouvez choisir « E-marketing ». En cliquant sur le bouton « Mailings», vous pouvez gérer vos listes d'envois et vos newsletters.
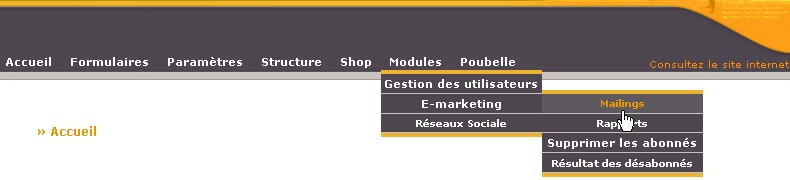
Cliquez sur "Mailings". Vous obtenez une liste contenant vos liste d'envoie ainsi que les newsletter déjà créées. Cette liste est bien-entendu différente pour chacun, selon les newsletters composées dans le passé.
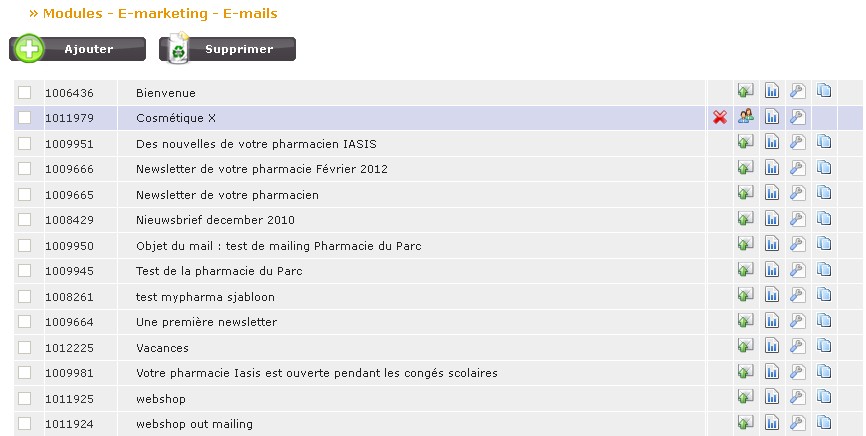
 Sélectionnez les récepteurs de votre courrier. Dit kunt u enkel zien staan bij een nieuwsbrieflijst, in plaats van
Sélectionnez les récepteurs de votre courrier. Dit kunt u enkel zien staan bij een nieuwsbrieflijst, in plaats van  . Alle nieuwsbrieven die horen bij de nieuwsbrieflijst zullen naar de geselecteerde ontvangers worden gestuurd.
. Alle nieuwsbrieven die horen bij de nieuwsbrieflijst zullen naar de geselecteerde ontvangers worden gestuurd.
 Cet icône indique que votre page est active et donc visible sur votre page. Si vous cliquez sur l'icône il changera en
Cet icône indique que votre page est active et donc visible sur votre page. Si vous cliquez sur l'icône il changera en  . Une croix indique que le page n'est pas active, l'utilisateur ne pourra donc pas la choisir.
. Une croix indique que le page n'est pas active, l'utilisateur ne pourra donc pas la choisir.
 Clique ici pour envoyer votre courrier et sélectionner des récepteurs. Cet icône ne sera visible que dans la partie gestionnaire de newsletters.
Clique ici pour envoyer votre courrier et sélectionner des récepteurs. Cet icône ne sera visible que dans la partie gestionnaire de newsletters.
 Cette icône permet une exportation des données. Ceci vous mène à "E-Marketing: Rapports". Vous u trouverez les informations concernant les rapports.
Cette icône permet une exportation des données. Ceci vous mène à "E-Marketing: Rapports". Vous u trouverez les informations concernant les rapports.
 Cliquez sur cet icône pour adapter votre newsletter.
Cliquez sur cet icône pour adapter votre newsletter.
Cliquez sur  .
.
 Utilisez cet icône pour faire une copie de votre newsletter déjà existante. Le contenu de la page sera le même, mais la page portera un autre nom: Copie de[nom de page]. Cela est utile lorsque vous souhaitez créer une newsletter dont le contenu est similaire à celui d'une newsletter déjà existante. Adaptez le titre de la page et effectuez les adaptations nécessaires.
Utilisez cet icône pour faire une copie de votre newsletter déjà existante. Le contenu de la page sera le même, mais la page portera un autre nom: Copie de[nom de page]. Cela est utile lorsque vous souhaitez créer une newsletter dont le contenu est similaire à celui d'une newsletter déjà existante. Adaptez le titre de la page et effectuez les adaptations nécessaires.
Cliquez sur .
.
Pour supprimer une newsletter, cochez la case qui se trouve devant la newsletter en question, ensuite appuyez sur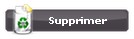 .
.
Cliquez sur 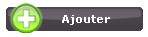 pour créer vous-même une liste ou une newsletter.
pour créer vous-même une liste ou une newsletter.
Ajouter une liste:
Vous pouvez créer des une liste dans laquelle vous pouvez "ranger" vos newsletters. Donnez un nom à votre liste, par exemple, "Tabagisme". Classez-y tous vos courriers relatifs à l'arrêt ou aux effets néfastes du tabagisme. Vos utilisateurs peuvent s'inscrire à cette liste. Toutes les personnes qui se sont inscrites recevront donc les courriers relatifs à ce thème. Choisissez vous-même le moment auquel vous désirez envoyer votre newsletter.
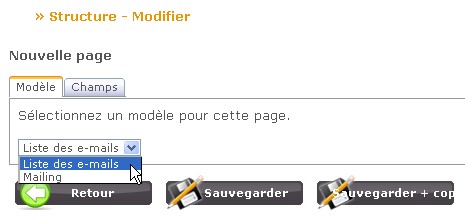
Après avoir cliqué sur 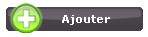 vous pouvez choisir un modèle. Vous pouvez créer soit une liste de mails, soit un mailing (ou newsletter). Dans l'exemple présent nous optons pour la création d'une "Liste des e-mails".
vous pouvez choisir un modèle. Vous pouvez créer soit une liste de mails, soit un mailing (ou newsletter). Dans l'exemple présent nous optons pour la création d'une "Liste des e-mails".
Cliquez ensuite sur l'onglet "Champs".
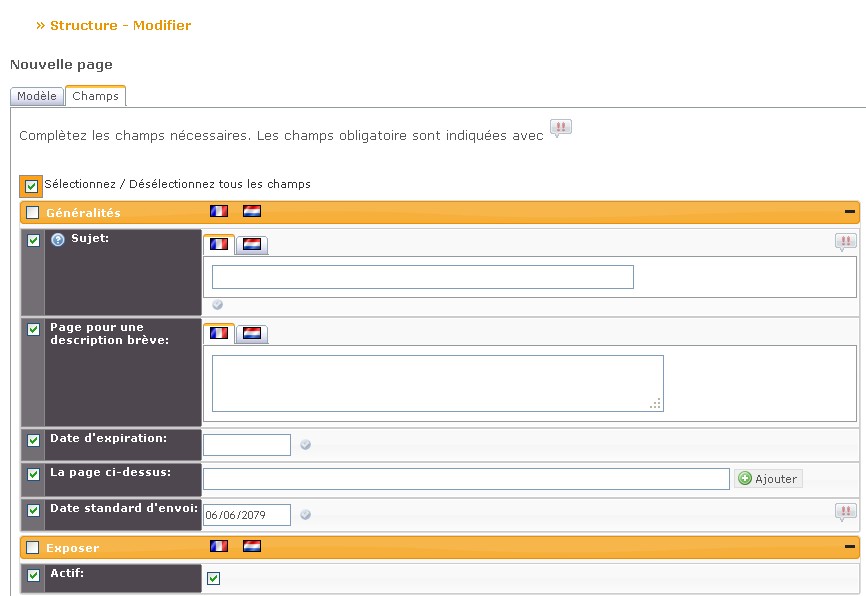
- Sujet: Donnez à votre liste un nom, par exemple Newsletters mensuelles, tabagisme, ...
- Page pour une description brève: Insérez ici une brève description du contenu de votre page. Vous n'êtes pas obligé de compléter cette partie.
- Date d'expiration: Vous ne devez pas compléter cette date. Si vous remplissez une date, votre newsletter sera redirigée vers la corbeille ce jour-là.
- La page ci-dessus: La liste sera classée sous cette page ou catégorie.
- Date standard d'envoi: Ne changez pas cette date. la date indiquée est une date fictive dans le futur et ne peut pas être modifiée.
- Actif: Lorsque cette case est cochée, l'utilisateur peut s'abonner à toutes les newsletters envoyées en vertu de cette liste.
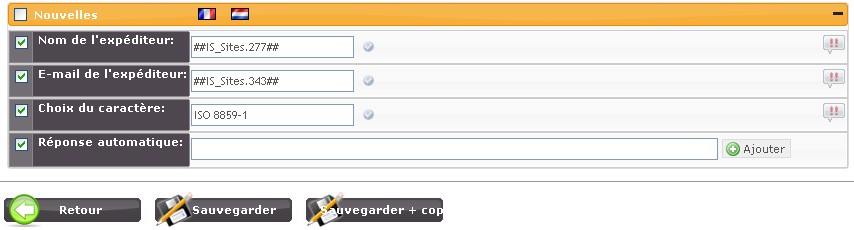
- Nom de l'expéditeur: Utilisez de préférence des références hashtags. Pour plus d'informations "Home: Hashtags référence".
- E-mail de l'expéditeur: Utilisez de préférence des références hashtags. Pour plus d'informations "Home: Hashtags référence".
- Character set: ISO 8859-1 Ne modifiez pas ce code, il s'agit d'un code officiel européen.
- Réponse automatique: Le message que vous remplissez ici sera envoyé automatiquement vers l'adresse mail d'une personne qui s'inscrit. Tapez les premières lettres mais n'appuyez pas sur "Entre". Faites votre choix parmi les options proposées et cliquez ensuite sur "Ajouter".
N'oubliez pas de cliquer sur  .
.
Ajouter une newsletter:
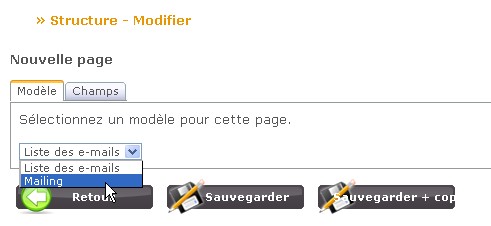
Après avoir cliqué sur 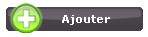 vous pouvez choisir un modèle. Vous pouvez créer soit une liste de mails, soit un mailing (ou newsletter). Dans l'exemple présent nous optons pour la création d'une "Liste des e-mails".
vous pouvez choisir un modèle. Vous pouvez créer soit une liste de mails, soit un mailing (ou newsletter). Dans l'exemple présent nous optons pour la création d'une "Liste des e-mails".
Cliquez ensuite sur l'onglet "Champs".
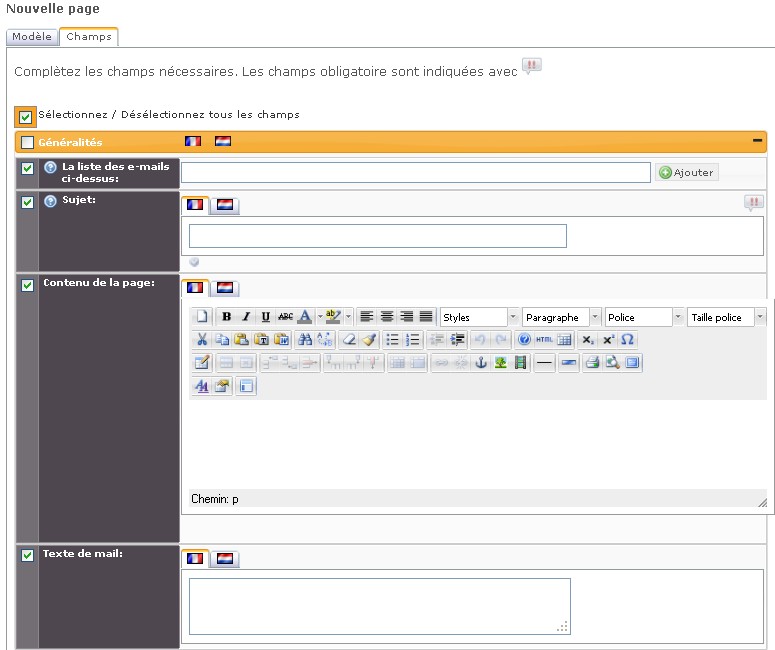
- La liste de e-mails ci-dessus: Sélectionnez la liste à laquelle vous allez ajouter votre newsletter. Tapez les premières lettres et n'appuyez pas sur "Enter". Faites un choix parmi les possibilités présentées, ensuite appuyez sur "Ajouter".
- Sujet: Donnez à votre newsletter un nom, par exemple Newsletter Janvier 2014 ...
- Contenu de la page: Insérez-ici le contenu de votre newsletter. Le texte devrait de préférence être assez court et captivant. Utilisez des images, un tableau, ... . Pour toute info consultez "Main menu: Home".Vous pouvez utiliser la référence Hashtag. pour plus d'informations consultez notre documentation "Home: Hashtags référence".
- Texte de mail: Insérez ici le texte brut contenant les liens. Terminez la composition de votre newsletter dans le contenu de la page. Ensuite, envoyez un mail test à votre adresse mail. Vérifiez que tout soit bien comme vous le désiriez. Vous pouvez maintenant copier-coller vos textes dans votre bloc-notes. Maintenant copiez-collez vos textes du blocnote vers la zone indiquée. Les liens doit être présents et doivent contenir une URL complète (y compris http://). Les liens internes ne peuvent pas être collés, vous devez les ajouter manuellement (Ajouter lien). Attention : Les liens ne fonctionnent pas dans le mail de test.
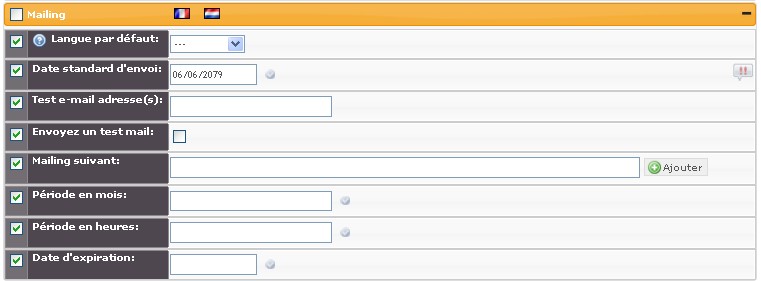
- Langue par défaut: Cette langue sera utilisée lorsque l'utilisateur n'as pas indiqué lui-même de langue. Si aucune langue par défaut n'est indiquée par vos soins, l'utilisateur qui n'a pas sélectionné de langue ne recevra pas la newsletter.
- Date standard d'envoi: Ne changez pas cette date. la date indiquée est une date fictive dans le futur et ne peut pas être modifiée.
- Test e-mailadres(ses): Remplissez-ici la ou les adresse(s) mail auxquelles un mail test sera envoyé. Placez une virgule entre les différentes adresses pour les séparer.
- Envoyez un mail test: Sélectionnez cette option lorsque vous voulez envoyer un mail test. Attention, les liens présents dans les mails test ne fonctionnent pas.
- Mailing suivant: A utiliser si vous allez envoyer des newsletters de suivi. Par exemple, dans le cadre d'une campagne anti-tabagisme, vous désirez envoyer 3 newsletter. Vous indiquez alors ici le nom de la prochaine newsletter.
- Période en mois: A utiliser si vous allez envoyer des newsletters de suivi. Indiquez une période exprimé en mois. Le prochain mailing partira dans le délais fixé. Le délai prendra cours dès l'envoie du mailing.
- Période en heures: A utiliser si vous allez envoyer des newsletters de suivi. Indiquez une période exprimé en heures. Vous pouvez combiner ceci avec la période en mois. Le prochain mailing partira dans le délais fixé. Le délai prendra cours dès l'envoie du mailing.
- Date d'expiration: Vous ne devez pas compléter cette date. Si vous remplissez une date, votre newsletter sera redirigée vers la corbeille ce jour-là..
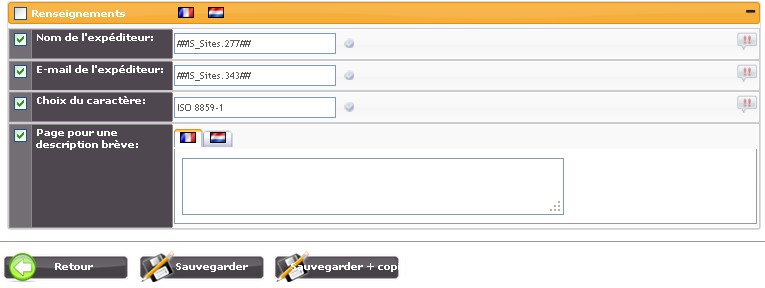
- Nom de l'expéditeur: Utilisez de préférence des références hashtags. Pour plus d'informations "Home: Hashtags référence".
- E-mail de l'expéditeur: Utilisez de préférence des références hashtags. Pour plus d'informations "Home: Hashtags référence".
- Character set: ISO 8859-1 Ne modifiez pas ce code, il s'agit d'un code officiel européen.
- Page pour une description brève: Insérez ici une brève description du contenu de votre page. Vous n'êtes pas obligé de compléter cette partie.
Cliquez sur  .
.
Ajouter des récepteurs:
Vous pouvez rajouter des récepteurs. Ces personnes recevront donc à partir de ce moment votre newsletter.
N'oubliez pas de  .
.
- Pour la mailinglist: Cliquez sur
 pour ajouter des utilisateurs ou pour apporter des modifications.
pour ajouter des utilisateurs ou pour apporter des modifications.
- Pour la newsletter: Cliquez sur
 pour ajouter des utilisateurs ou pour apporter des modifications.
pour ajouter des utilisateurs ou pour apporter des modifications.
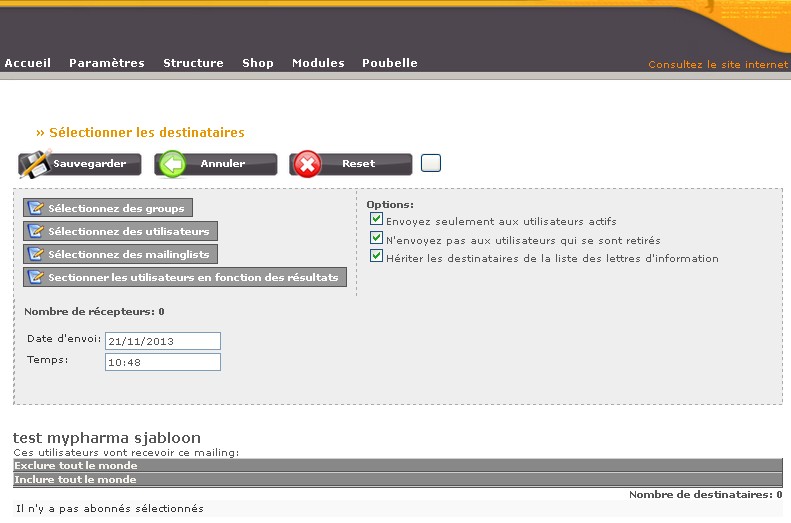
La date d'envoi et le temps ne seront affiché que lorsque le mailing est prêt à être envoyé. Vous pouvez sélectionner d'autres options (sous Options) par exemple: envoyer seulement aux utilisateurs actifs, ...
Pour sélectionnez des groupes récepteurs de votre newsletter, veuillez cliquer sur  .
.
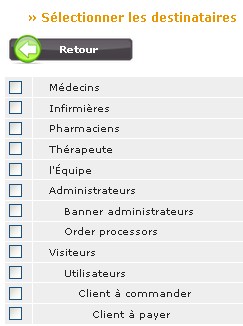
Pour sélectionnez des récepteurs de votre newsletter, veuillez cliquer sur  . Introduisez le nom (ou une partie du nom) de votre client sans la fonction de recherche, ensuite appuyez sur "Recherche par nom d'utilisateur" . Cliquez sur "Rechercher". Vous pouvez éventuellement utiliser des filtres de recherche. Pour plus d'info, naviguez vers: "Modules: Gestion des utilisateurs".
. Introduisez le nom (ou une partie du nom) de votre client sans la fonction de recherche, ensuite appuyez sur "Recherche par nom d'utilisateur" . Cliquez sur "Rechercher". Vous pouvez éventuellement utiliser des filtres de recherche. Pour plus d'info, naviguez vers: "Modules: Gestion des utilisateurs".
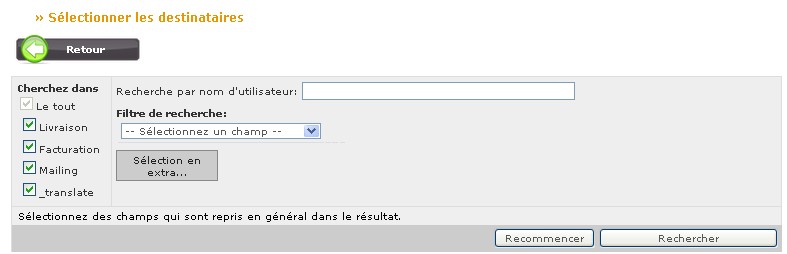
Pour sélectionnez des listes de mailing, veuillez cliquer sur  . Tous les utilisateurs ont eu l'occasion de s'inscrire à vos newsletters. Si ils se sont inscrits, ils sont alors membres d'une liste. Vous pouvez par exemple sélectionner "Newsletter générale", toutes les personnes reprises dans la liste recevront cette Newsletter.
. Tous les utilisateurs ont eu l'occasion de s'inscrire à vos newsletters. Si ils se sont inscrits, ils sont alors membres d'une liste. Vous pouvez par exemple sélectionner "Newsletter générale", toutes les personnes reprises dans la liste recevront cette Newsletter.
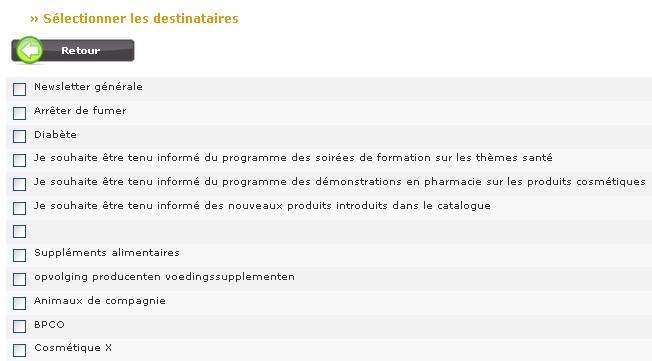
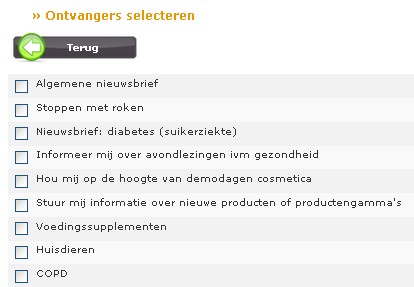
Vous pouvez sélectionner les utilisateurs en fonction des résultats de mailings précédents en appuyant sur  . Vous pouvez ensuite, par exemple, envoyer votre nouvelle newsletter uniquement aux personnes dont vous savez qu'elles ont ouvert votre mailing précédent.
. Vous pouvez ensuite, par exemple, envoyer votre nouvelle newsletter uniquement aux personnes dont vous savez qu'elles ont ouvert votre mailing précédent.
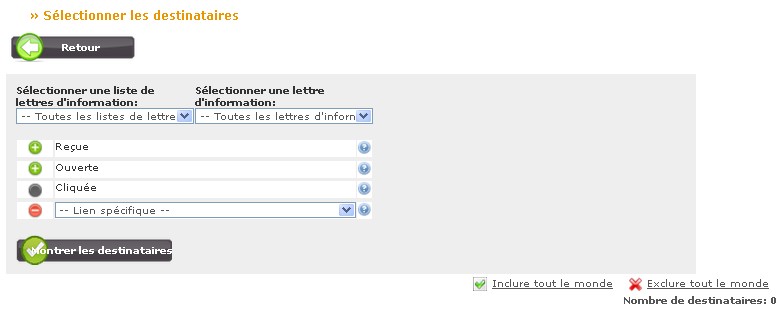
 cliquez sur ces icônes pour qu'ils deviennent verts ou rouges
cliquez sur ces icônes pour qu'ils deviennent verts ou rouges  . Cela vous permet de sélecter ou non un utilisateur.
. Cela vous permet de sélecter ou non un utilisateur.
Cliquez sur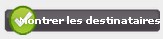 lorsque que vous avez indiqué vos critères de sélection et que vous désirez visionner tous les récepteurs y correspondants.
lorsque que vous avez indiqué vos critères de sélection et que vous désirez visionner tous les récepteurs y correspondants.
N'oubliez pas de cliquer sur  .
.
Exclure ou inclure un utilisateur:

 Appuyez sur ce bouton pour exclure un destinataire. Votre icone change en
Appuyez sur ce bouton pour exclure un destinataire. Votre icone change en . Si vous désirez réactiver votre utilisateur cliquez sur
. Si vous désirez réactiver votre utilisateur cliquez sur . Votre icône change à nouveau en
. Votre icône change à nouveau en  .
.